WiFi NOT ConnectingUpdated 4 months ago
Please follow the steps below to resolve the WiFi Connectivity Issue with your dash cam:
First, make sure that the dash cam is Turned ON and a memory card is already inserted.
Also, kindly note that the WiFi signal range is about 10 meters when there are NO obstructions in the middle, so please stay within that range when connecting your phone to the dash cam.

Navigate to the camera's SYSTEM SETTINGS and reset it to the DEFAULT SETTINGS
Please ensure to back up all of your footage before proceeding.

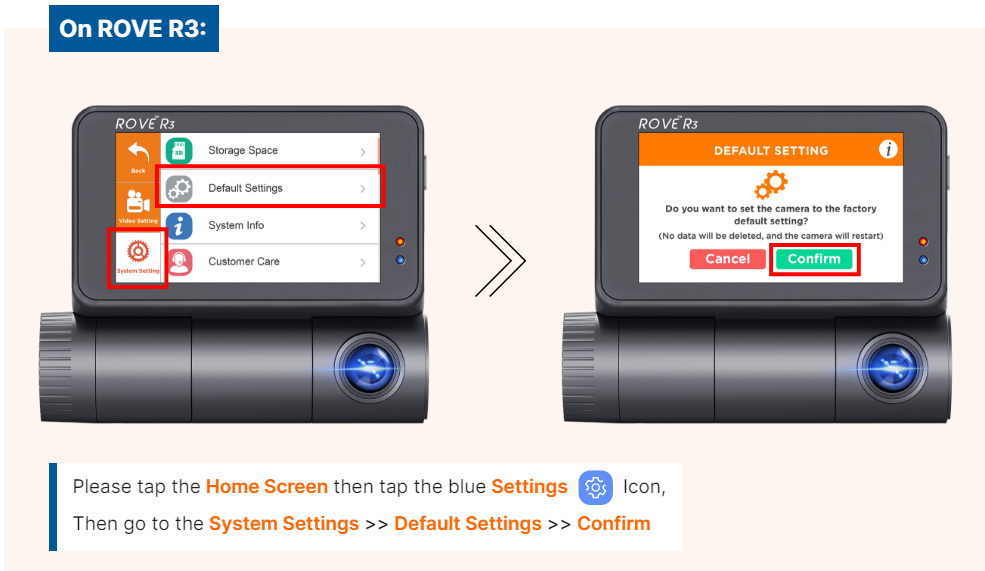

(If you have successfully connected your phone to the dash cam WiFi in the past, but are currently experiencing connection issues.)
For iPhone users:
Turn on the WiFi feature on your dash cam. Then, access your phone's WiFi Settings and locate the ROVE WiFi network. Tap on the blue icon next to the network name to access additional options. Choose the "Forget This WiFi" or "Remove This Network" option. After removing the WiFi network, close all apps on your phone, restart both your phone and the dash camera
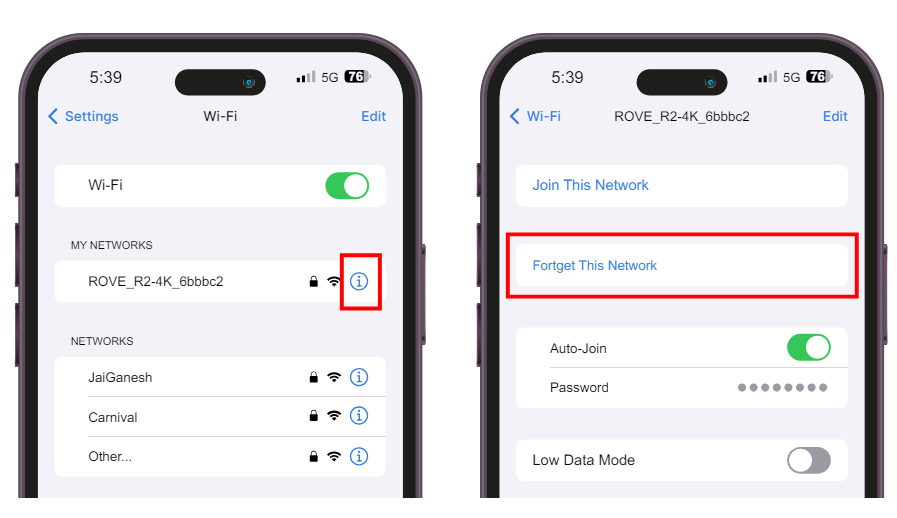
For Android users:
Turn on the WiFi feature on your dash cam. Then, access your phone's WiFi Settings and locate the ROVE WiFi network. Tap on the gray Settings icon next to the ROVE dash cam network name to access additional options. Choose the "Forget" option on the bottom. After removing the WiFi network, close all apps on your phone, restart both your phone and the dash camera.
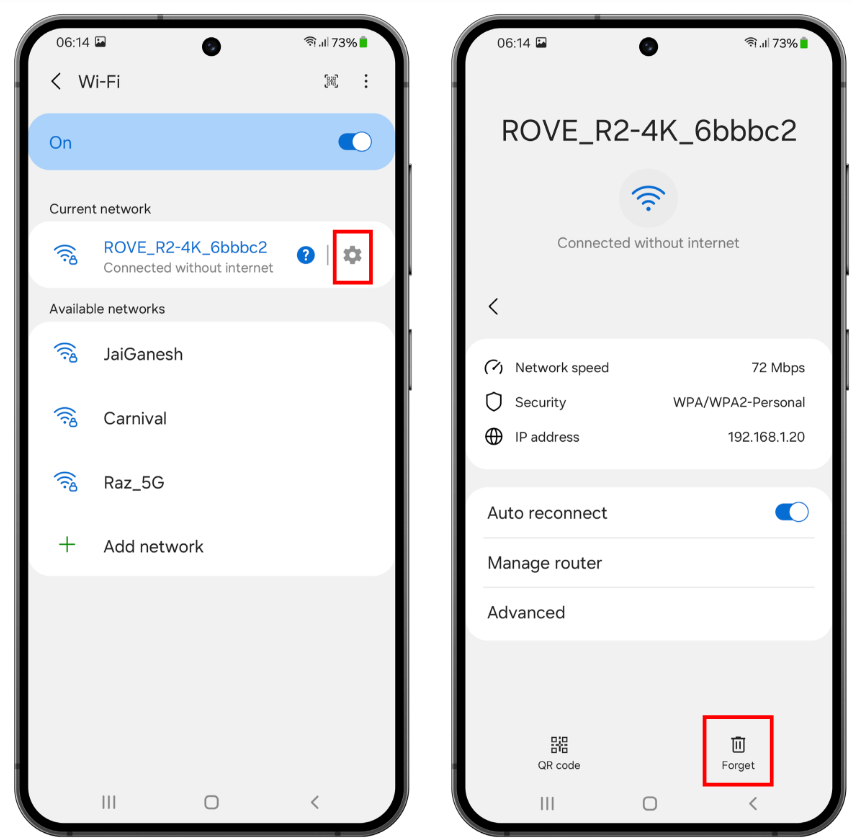

Please go to your iPhone’s App library and just Remove / Delete the ROVE App.
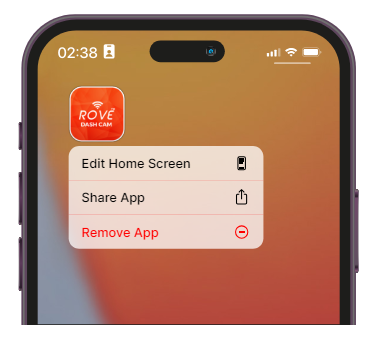
If you’re an Android phone user, then please go to Settings >> then go to Apps & then select the ROVE app from the list. You will have the option to clear the Storage Data and Cache, and please clear them then uninstall the ROVE App.
If there is no option to clear the cache, please proceed in uninstalling the Rove app.
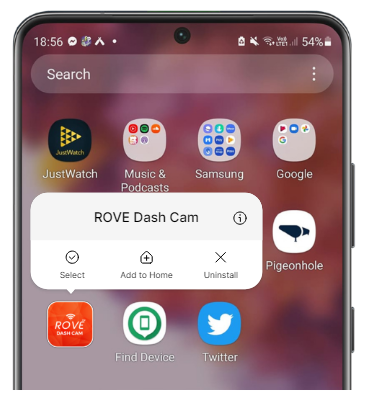
Re-install the ROVE App using the links provided below and ALLOW ALL PERMISSIONS once installed.
ROVE App for Android users:
https://play.google.com/store/apps/details?id=com.rovedashcam.android
ROVE App for iPhone users:
https://apps.apple.com/us/app/rove-dash-cam/id1606959035
(Please ensure that you grant access or permissions to the app, such as Location, Media Library, and Camera, etc. Sometimes, phone apps are unable to connect to Wi-Fi without having the necessary permissions.)

- Turn OFF your VPN / anti-virus software / Wi-Fi calling if you have any.
- Restart Your Phone by turning it OFF and then turning it ON again.
- If the font size you are using is large, please set the phone's Font Size to the Default Setting.
- Now please Turn the Wi-Fi ON from the Dash Cam:
- To activate the WiFi, for ROVE R2-4K and ROVE R2-4K PRO, simply press and hold the emergency lock button for two seconds.
- For ROVE R3, tap the home screen, then tap the blue WiFi icon.
- You should hear voice guidance stating whether WiFi is OFF or ON
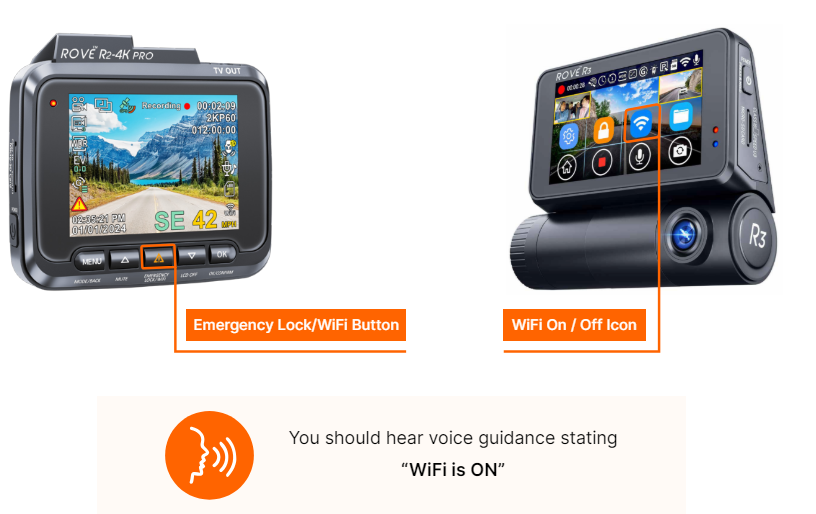
Open the ROVE App and please make sure that the CORRECT ROVE Dash Cam model is selected in the ROVE App. Once you choose your dash cam model, please click on ‘Connect to the WiFi Network’ This will open up your smartphone’s WIFI setting now, look for a WiFi network named “ROVE_R***_******” on the lists.
Join the “ROVE_R***_*******” network using the default password “12345678” displayed on your dash camera’s screen
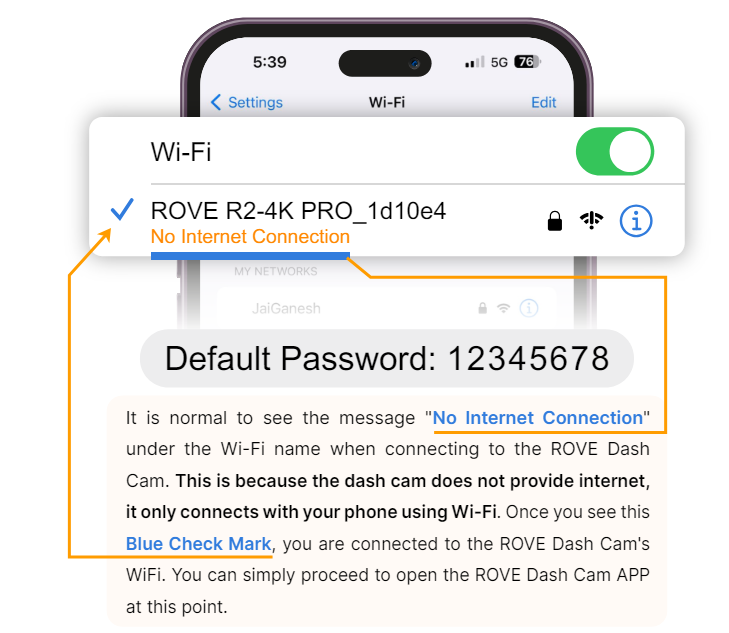
For an Android user, there is one extra step you will have to take for the first time. Once you connect to Dash Cam’s WiFi, it will say “No Internet”. Which is fine. Wait about 10-15 seconds until you see the below pop-up or notification. You just have to tap on the pop-up notification that will show up in a few seconds to select that you still want to stay connected even though there is NO Internet. Once you select this OK, you are set to go.
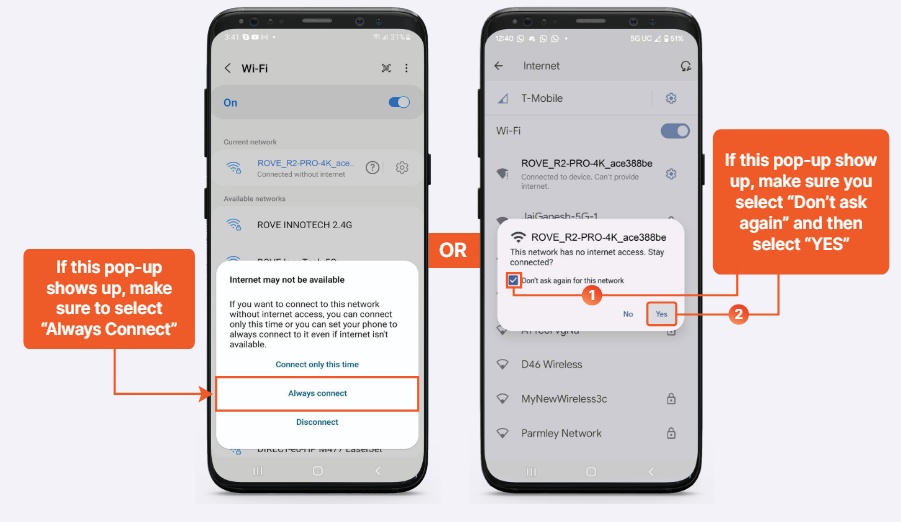
Once your smartphone is connected to the ROVE Dash Cam WiFi, go back to the ROVE APP and you should see the live video feed from the camera on the main home screen of the ROVE APP. Now you are all set to access your recording from the ROVE app and explore it further.
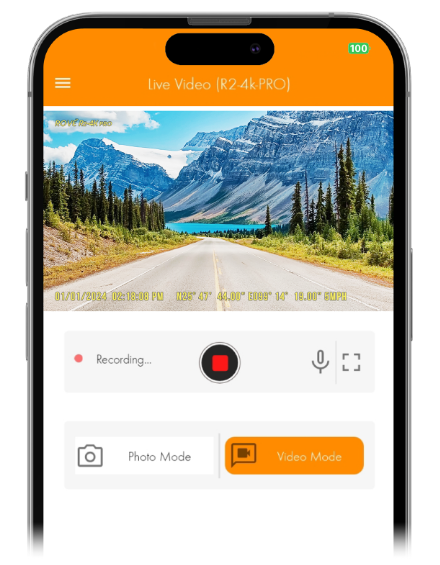
We hope this guide has been helpful in understanding how the WiFi feature works for ROVE Dash Cameras. Please feel free to reach out to us if you have any questions or concerns.
If You Still Unable To Connect The Wifi, Please Follow These Additional Step Below:
Check Dash Cam Power and Memory Card: Ensure that your dash cam is powered on, and a compatible memory card is properly inserted. Sometimes, connectivity issues can arise if the dash cam is not powered on or if the memory card is not inserted correctly.
Signal Interference: WiFi signals can be affected by interference from other electronic devices or physical obstructions. Make sure the phone is within the 10M Range from the dash cam and there is not obstructions between the camera and your phone. Additionally, try moving closer to the dash cam to strengthen the WiFi signal.

Firmware Update: Check if there are any available firmware updates for your dash cam. Updating the firmware can often resolve connectivity issues and improve overall performance. You can usually find firmware update files on the ROVE’s website or when the Wi-Fi is connected you can remotely update your firmware over the air using the ROVE App.
Reset Network Settings: If you continue to experience WiFi connectivity issues, you can try resetting the network settings on your mobile device. This will reset all network-related settings to default configurations, potentially resolving any underlying network configuration issues.
If none of the above steps resolve the WiFi connectivity problem, please don't hesitate to contact our customer support team for further assistance. Our dedicated support team is available to help troubleshoot any issues you may encounter and provide personalized assistance to ensure your ROVE dash cam operates smoothly.
CUSTOMER SERVICE:

Email Us: 📩[email protected]
Text Us: 📲1-844-768-3226 (For faster response)