ROVE dash cam repeatedly saying “WiFi Is Connected- WiFi Is Disconnected”?Updated 4 months ago
Your dash cam keeps repeating the messages "WiFi Connected" and "WiFi Disconnected", and you're wondering why this happens and how to fix it.
This is because we added Voice Guidance to our dash cam to make it more user-friendly, confirming when the Wi-Fi is connected or disconnected from your smartphone. Our latest dash cams have improved, and the WiFi feature now stays on in the background, which means that your smartphone will automatically connect to the dash cam's WiFi network when it's within range.
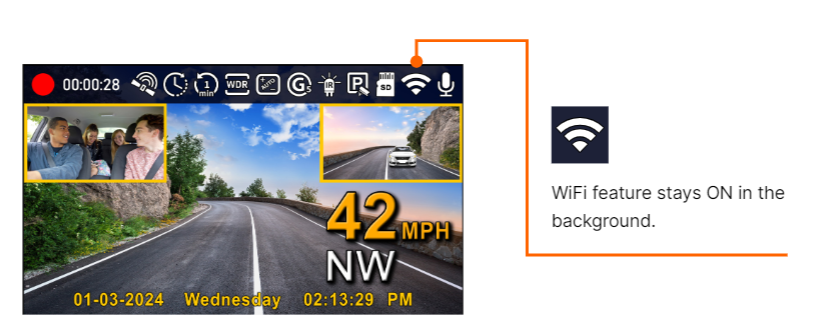
However, when your phone connects to this network, it will try to connect to the internet, but as the dash cam does not provide internet access, the phone will disconnect and reconnect to the cellular network repeatedly. This is how Apple designed its operating system to work, and it causes the voice guidance to repeat continuously.
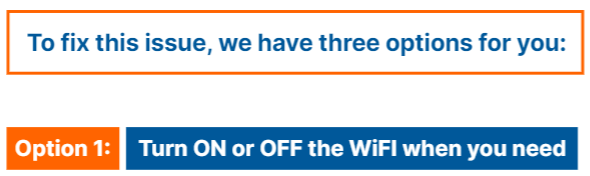
You can Turn OFF the WiFi when you don't need it. You only need WiFi when you want to view your recorded videos or download them using the ROVE APP. To turn the WiFi on or off, for ROVE R2-4K and ROVE R2-4K PRO you can simply press & hold the emergency lock button for two seconds and, for ROVE R3 tap the home screen then tap the blue WiFi icon. You should hear voice guidance stating WiFi is off or on. This option is the easiest and best solution.
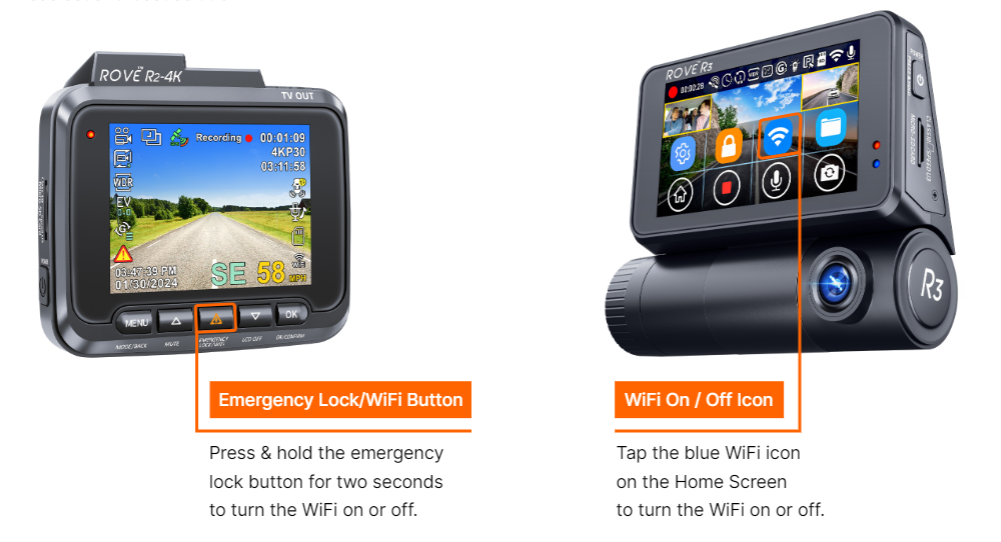

We have recently released a firmware update that includes a new menu under the system settings, allowing you to turn off only the WiFi voice guidance. At first check your camera’s system settings and see if you have option to Turn ON or OFF the WiFi Connection Voice Guidance. If you have it in the setting then turn it OFF. If you doesn’t have the option then follow the steps below to update the latest firmware for your dash cam, after updating the firmware you will have this option then simply Turn OFF the WiFi Connection Voice Guidance.
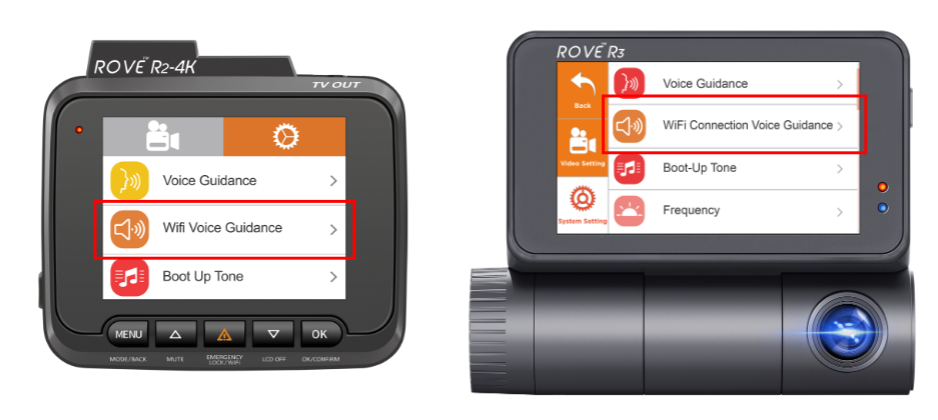
OTA (Over The Air) Firmware Update:
- Once connected to the dashcam's Wi-Fi, you will have the option to select the new ROVE R2-4K USB-C/R2-PRO/R3 dashcam on the app. You can also do this manually by clicking the three lines on the upper left side of the app page and selecting switch camera on the sliding menu page.
- If a new Rove R2-4K USB-C /R2-PRO / R3 is already selected, a pop-up message will prompt you to update your firmware to the latest firmware, and you can select the option for it to proceed and it will update your Rove R2-4K dashcam. You can also do this manually by clicking on the three lines on the upper left side of the app, and then an option for Firmware Update will be available. Note: Please make sure to stay connected to the dashcam's wifi and don't disconnect to use other Wi-Fi networks that provide internet.
- After the firmware update process, please check and confirm if the firmware on the dashcam shows the updated firmware version.
Manual Firmware Update for ROVE R2-4K mini-USB version:
Please click on the link below and provide the details needed to know the firmware update that matches your camera or if your dashcam needs one
https://www.rovedashcam.com/pages/firmware_update_page
You need to follow few simple steps to update your your ROVE R2-4K’s firmware
- FORMAT the memory card in the camera and then download and Copy the Un-zipped firmware files directly the memory card from our website.
- Keep the camera plugged into the power and turned OFF, then insert the memory card into the camera and press the power button once, which then will start the firmware update. You should see the blinking RED LED which means the firmware is being updated.
- The camera will turn ON automatically after the firmware is done updating. Please format the memory card after the update and you now have successfully updated your firmware
You can watch this video for detailed information on how to update your ROVE R2-4K’s Firmware.
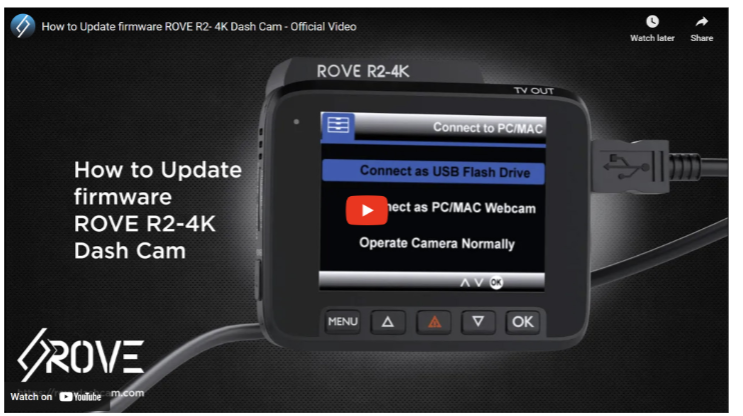

If the above options are unsuitable, you can turn off the "Auto Join" or "Auto Re-Connect" feature from your Smartphone's settings. This will prevent your phone from automatically connecting to the dash cam's Wi-Fi network. To connect to the network, go to Settings > Wi-Fi and select JOIN.
We hope this clarifies the issue and that you can choose an option that works best for you.
Please feel free to contact us if you have any further questions or concerns.
CUSTOMER SERVICE:

Email Us: 📩[email protected]
Text Us: 📲1-844-768-3226 (For faster response)